How To Create Animated Slideshows With PowerPoint
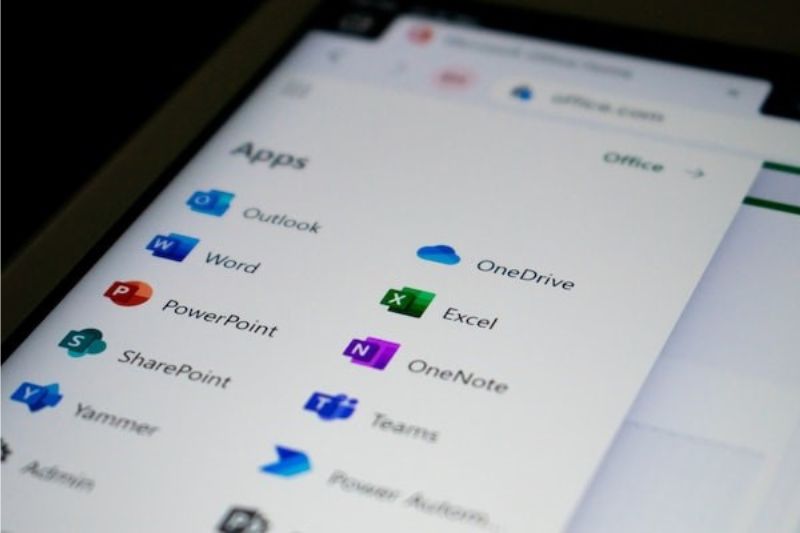
PowerPoint is a powerful tool that you can use to create professional-looking animated slideshows. With a little creativity and some basic knowledge of PowerPoint, you can easily create stunning slideshows that will engage and impress your audience. In this article, we will show you how to create animated slideshows with PowerPoint.
Powerpoint Designer
PowerPoint Designer is a feature in Microsoft PowerPoint that helps you create animated slideshows. It scans your presentation for slides that contain text, images, or shapes and then offers ways to improve the design of those slides. These enhancements can include adding transitions between slides, animating text or objects on slides, and more. To use PowerPoint Designer, open a presentation and click the Design tab. The Designer pane will appear on the right side of the window and will offer suggestions for improving your slideshow’s design.
You can hover over each suggestion to see a preview of what it will look like. If you like a particular suggestion, you can click it to apply it to the selected slide. You must first open the Animation Pane to change the animation order for slides in an animated slideshow. To do this, click on the Animations tab and then click on the Animation Pane button (it’s the fourth button from the left). Once the Animation Pane opens, you can drag and drop slides to change their order.
Animation Powerpoint Tips
A few essential things to remember when creating an animated slideshow with PowerPoint. First, make sure that all of your animations are linked together. This will ensure that they play in the correct order and that no animation is skipped. To create a link between two animations, select the first animation and hold down the Ctrl key while selecting the second animation. Once both animations are selected, right-click and choose Link Animation.
Second, use caution when adding transitions between slides. Too many transitions can make your slideshow look choppy and unprofessional. It’s best to use one or two transitions per slideshow only if they are essential. Finally, always test your slideshow and proofread your presentation before presenting it to a live audience. There’s nothing worse than realizing a mistake in your presentation minutes before you’re scheduled to present. To create a custom animation sequence:
- Select the object you want to animate.
- Click the Animations tab and then click Add Animation. The Animation Pane will open and display all available animations for the selected object.
- Scroll through the list of animations and select the one you want to use.
- In the Timing group set the delay time and duration for the animation.
- Click Play to preview your animation sequence.
The Right Template
When creating a PowerPoint slideshow, you may want to consider using a template. PowerPoint provides many different templates that you can use to create professional-looking presentations. Templates are pre-made designs for slideshows that include graphics, fonts, and themes. There are several things to consider when choosing a suitable template for your presentation. One thing to think about is the audience for your presentation.
If you are giving a presentation to a group of business professionals, you will likely want to use a more professional template than giving a presentation to your friends and family. Another thing to consider is the content of your presentation. If your presentation involves lots of data or graphs, you may want to use a template that includes built-in charts and graphs. Finally, take into account the tone of your presentation.
If you want your presentation to be upbeat, choose a cheerful template. Select a more formal template if you want it to be more serious. No matter what type of template you choose, make sure that it matches the overall tone of your slideshow.











Leave a Reply